Hey Computer Wizards!
Here are the steps to make a button.
1: Draw something, even just a shape or scribble. Here is the best cat head I can draw with my tablets touchpad. Your animal will be better, I know.

2: Next, select the thing you drew.
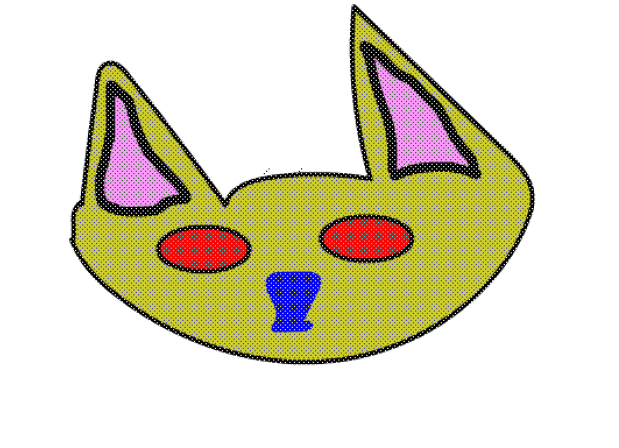
3: Then right click on it and choose convert to symbol (or push f8 on the top of the keyboard).
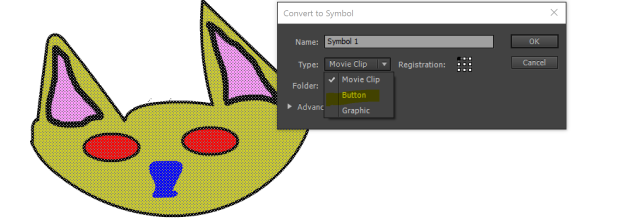
4: Since we are making a button, select button and then press ok. The animal face will suddenly have a blue box around it to let you know that it is a symbol.

5: Cool huh? Then we use the selection tool (the black arrow of chooseyness)…
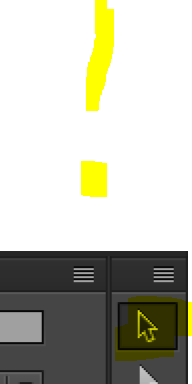
6: And then double click on the animal face to bring up the button’s special timeline.
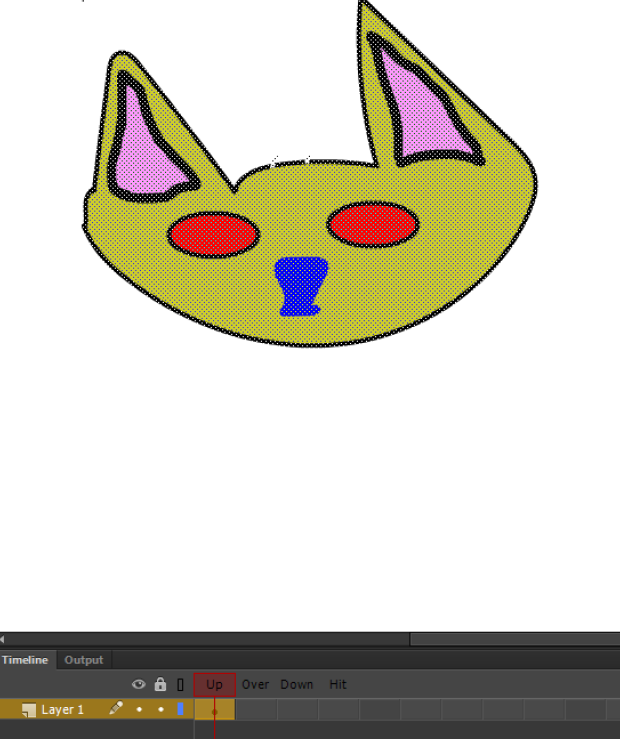
7: You can see there are four parts, Up Over Down and Hit. Up is when the cursor is not touching the button, Over is when the cursor is over the button (go figure), Down is when the user clicks the button, and Hit is the part of the screen that is the clickable part of the button. Right now three of the parts are empty, so fix this by pressing f6 at the top of your keyboard three times.
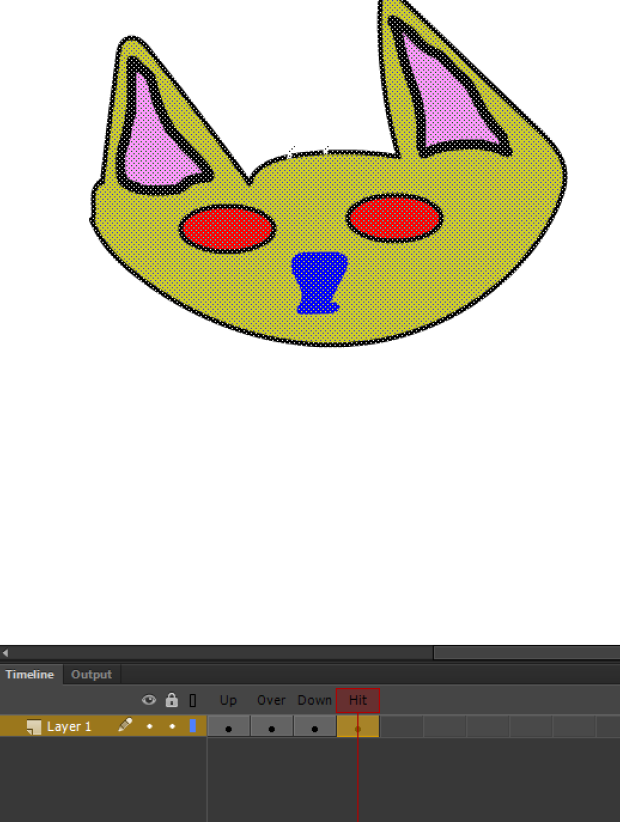
8: Perfect! (if your screen looks like mine, with a keyframe [black circle] under each word. Now it’s time to click the over frame of the timeline and change the main color of the animal face or button. That is good design because then the user knows when they are over the button.
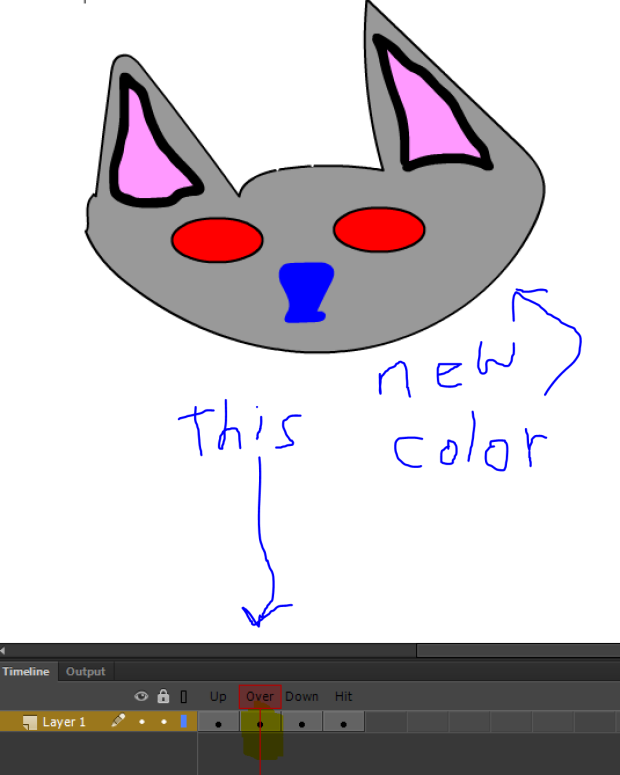
9: Then click on the down frame and change up your animal face a bunch of ways, or even erase it and draw or write something different.

10: Now test out your button by pushing crtl+enter and then moving the mouse pointer over the button and seeing if it changes color. If it does, click it and hold the button down to see your changes.
To make a movie clip, you follow the same steps from 1 to 3 , but at step 4, choose movie clip instead.
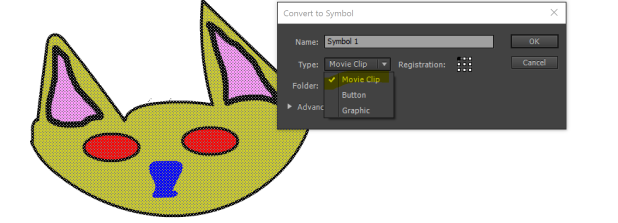
Then when you click ok, you will have a movie clip instead. When click on it with the selection button (black arrow), you will get another timeline. That timelime will animate your creation independently of the main timeline.
You can add sounds from sites like soundbible.com.
Go there and search for a sound. Here are some of the results for a search for Meow.
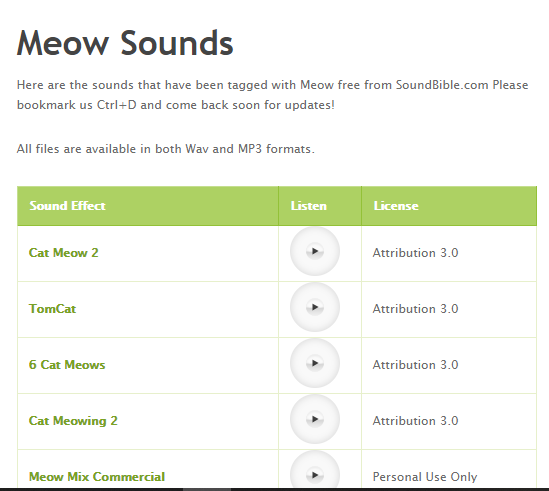
Then you click on a sound file that you like and you will get something that looks like this:
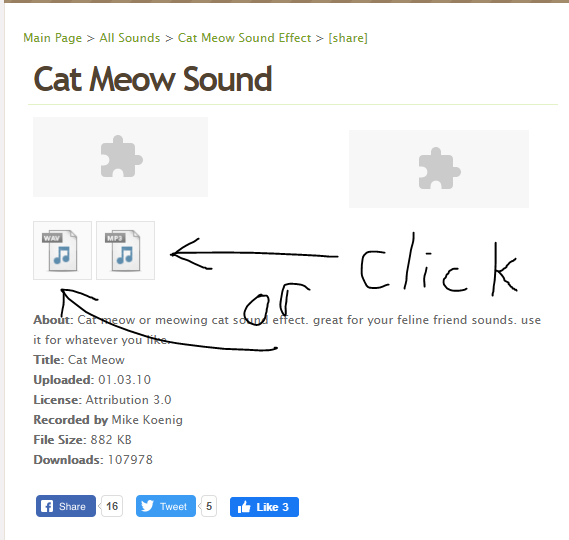
Click on the musical notes to download the sound. Save it to your documents or your pictures.

Click on File > Import> Import to Library then show flash where you saved the file.
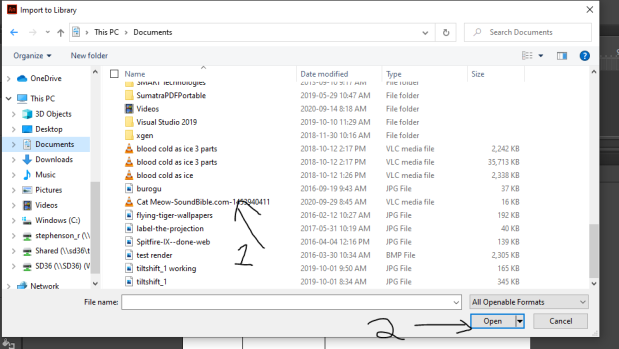
Then click on a keyframe where you want the sound in the movie, and click on the word none, under sound in the right hand side.
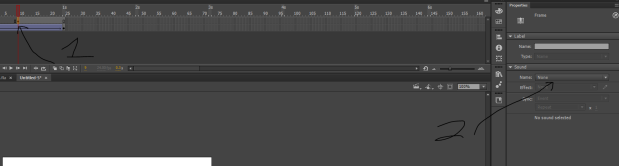
Then change none to the name of your sound.
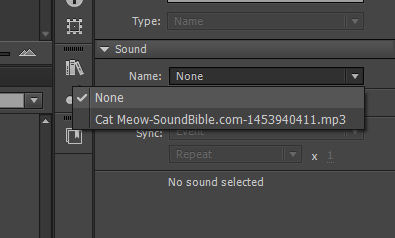
Now the sound will play at that point in the movie. Make sure your sound is not too long, or it will sound strange.
Using the skills learned to make a button, a movie clip, and add sounds to flash you will make a button like my tiger button but without using a tiger.
It needs: a button
2 sounds that fit one for over, one for down
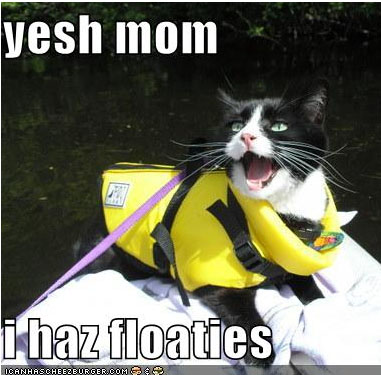


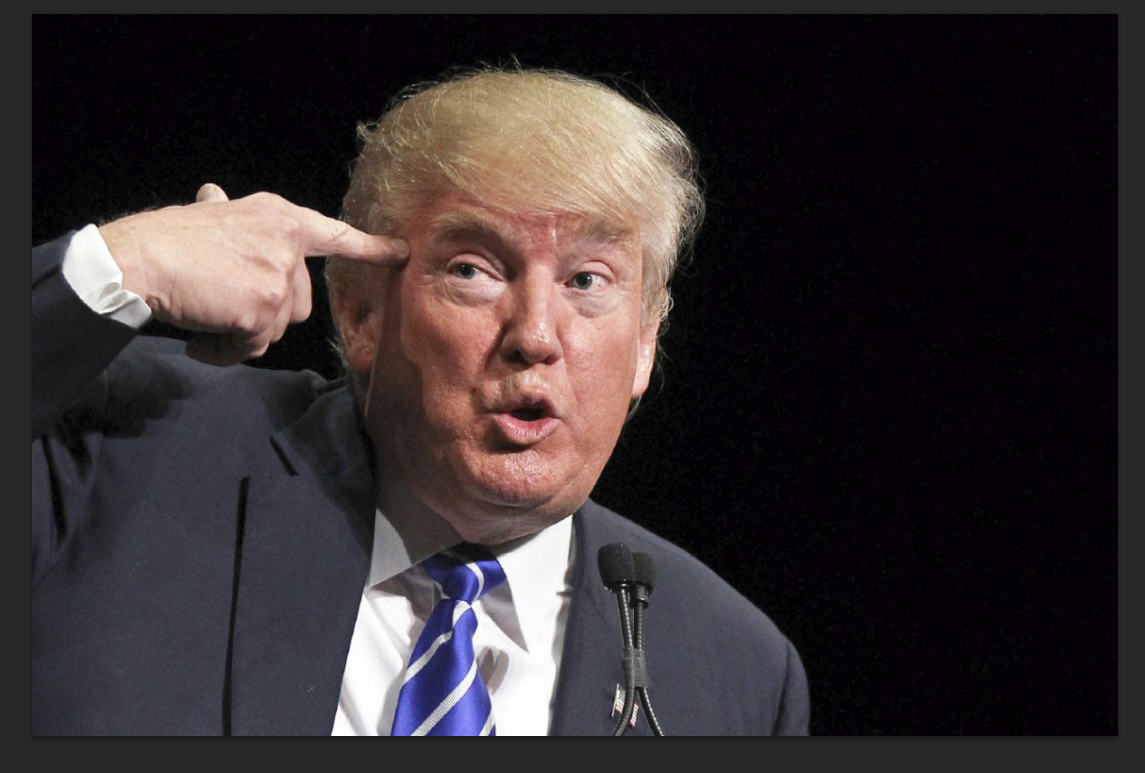

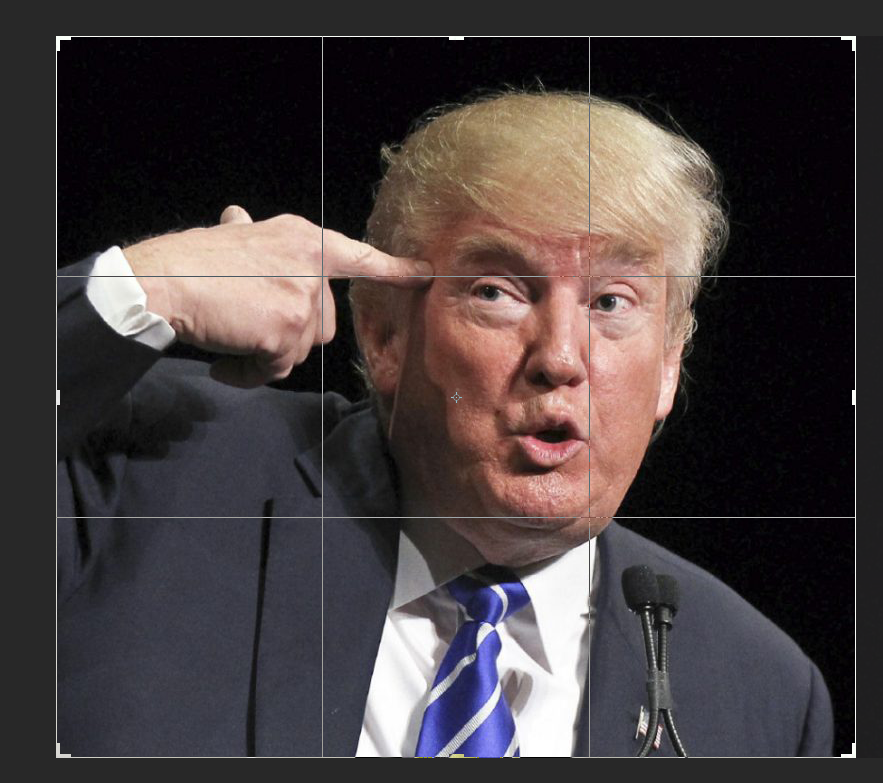
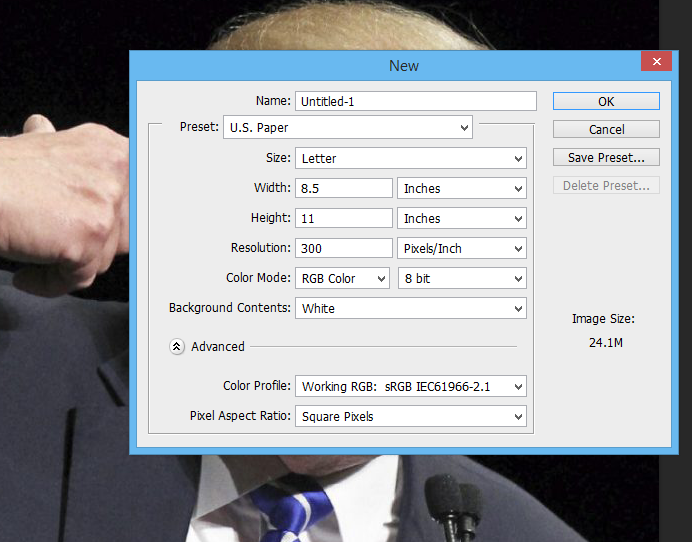
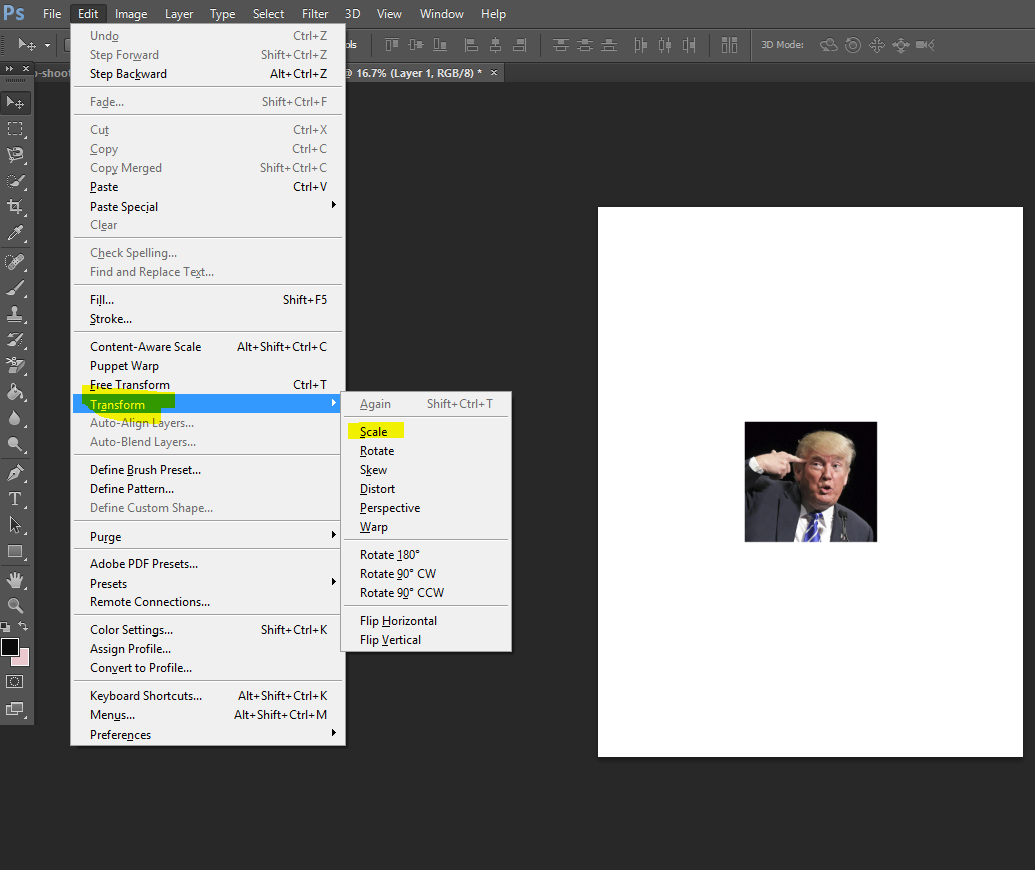
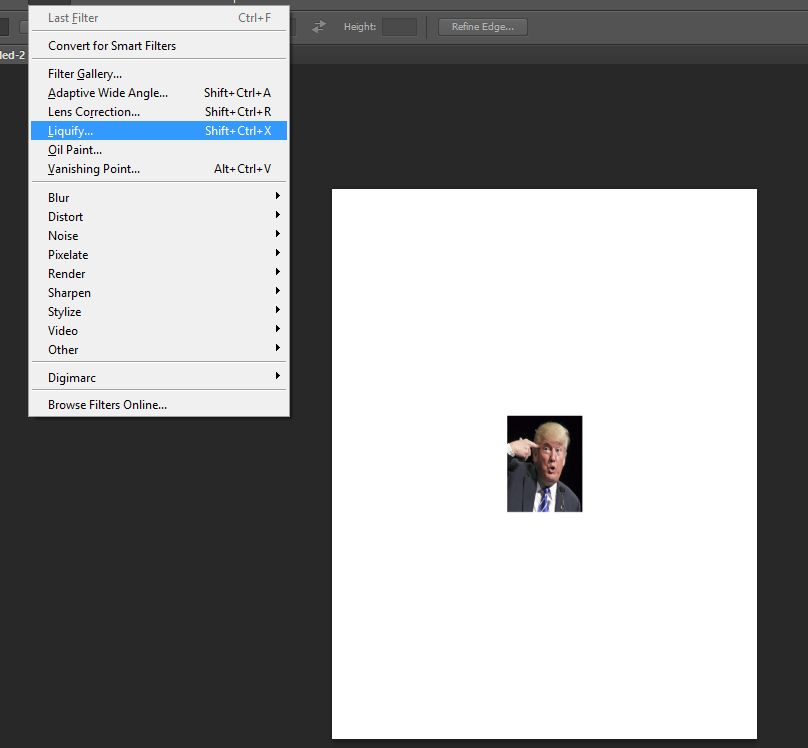
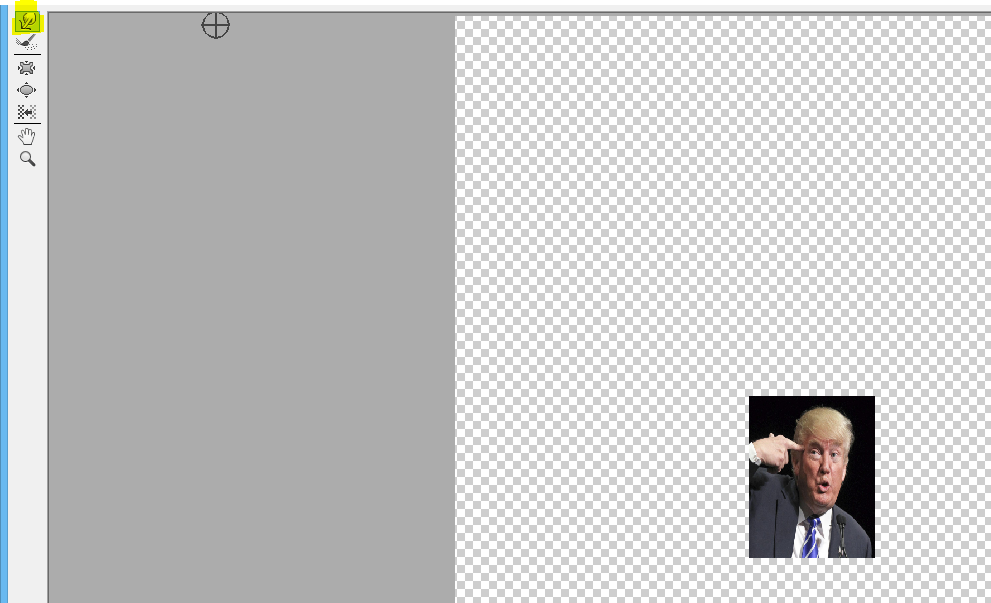
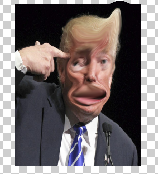
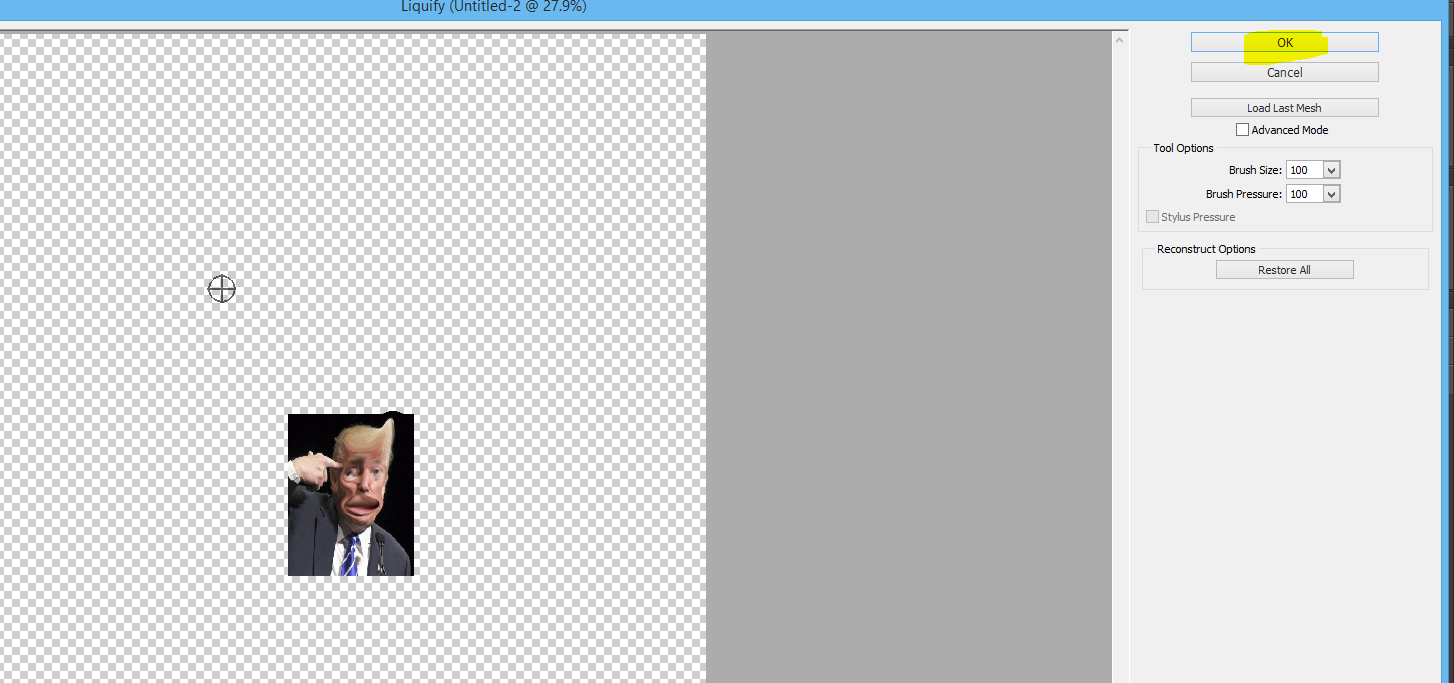
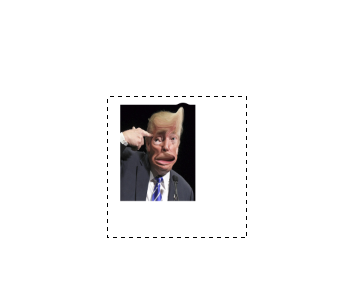
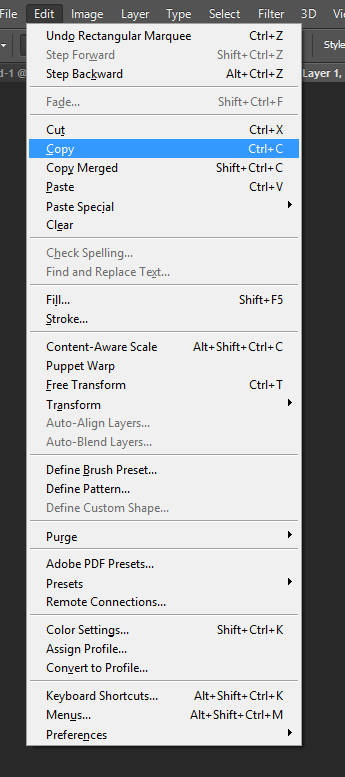
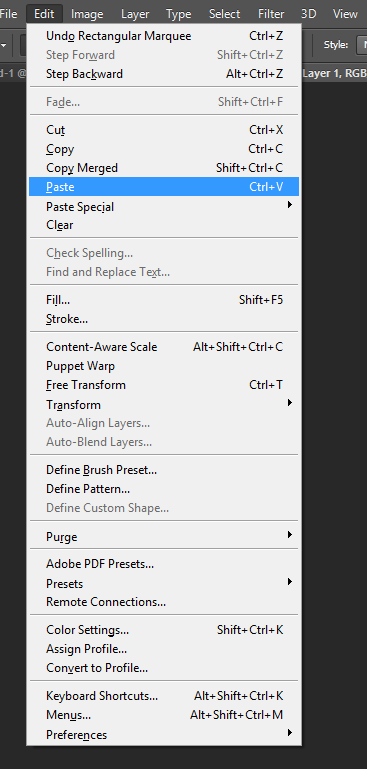
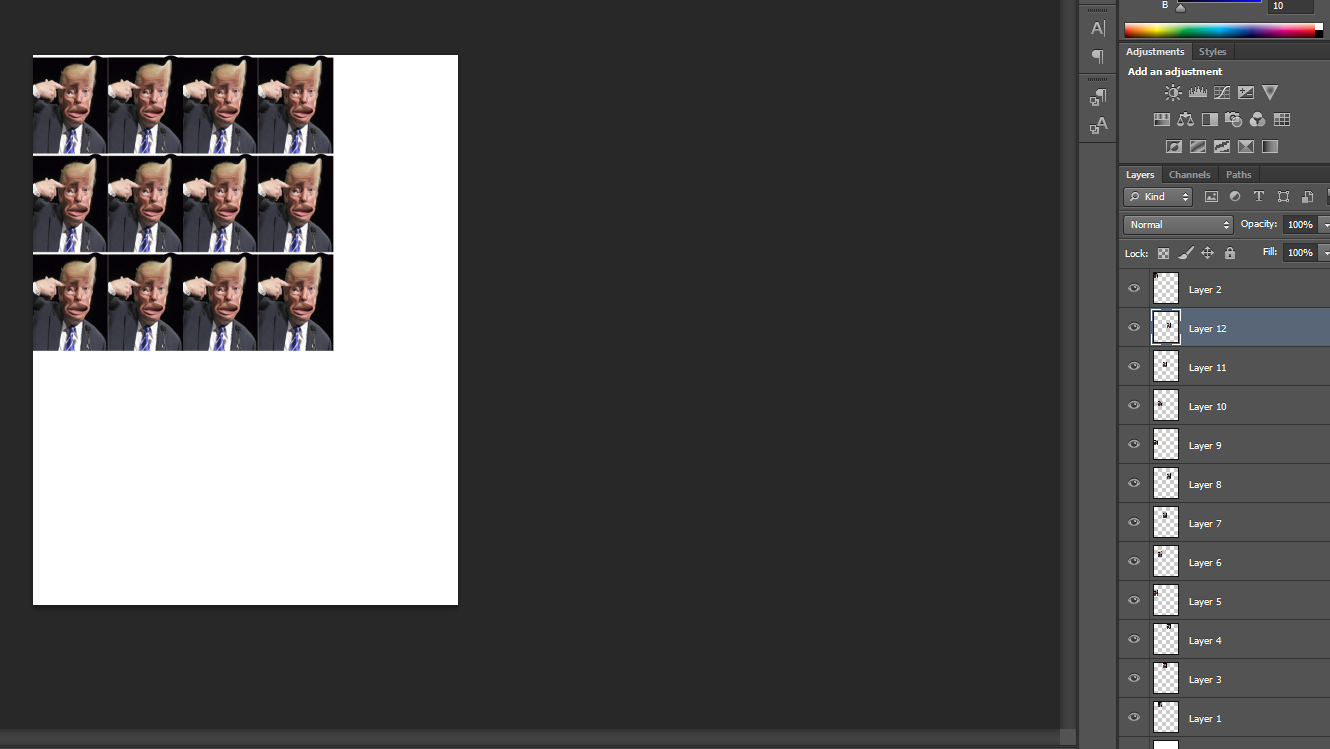
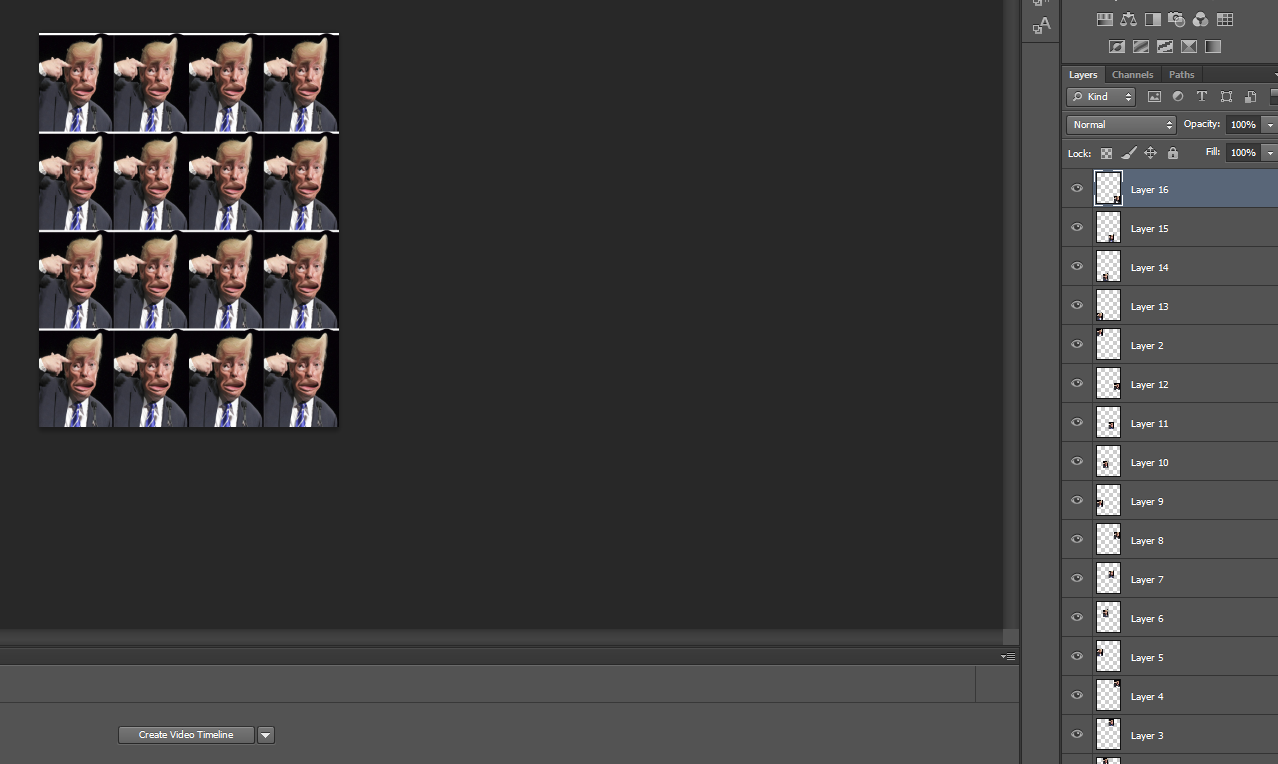
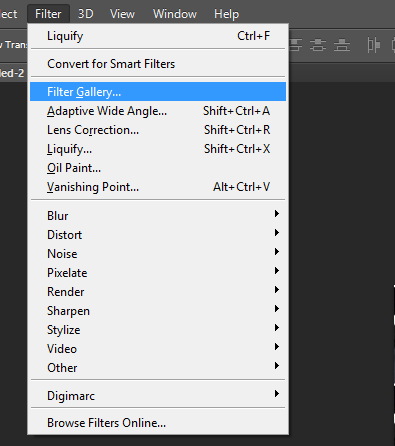
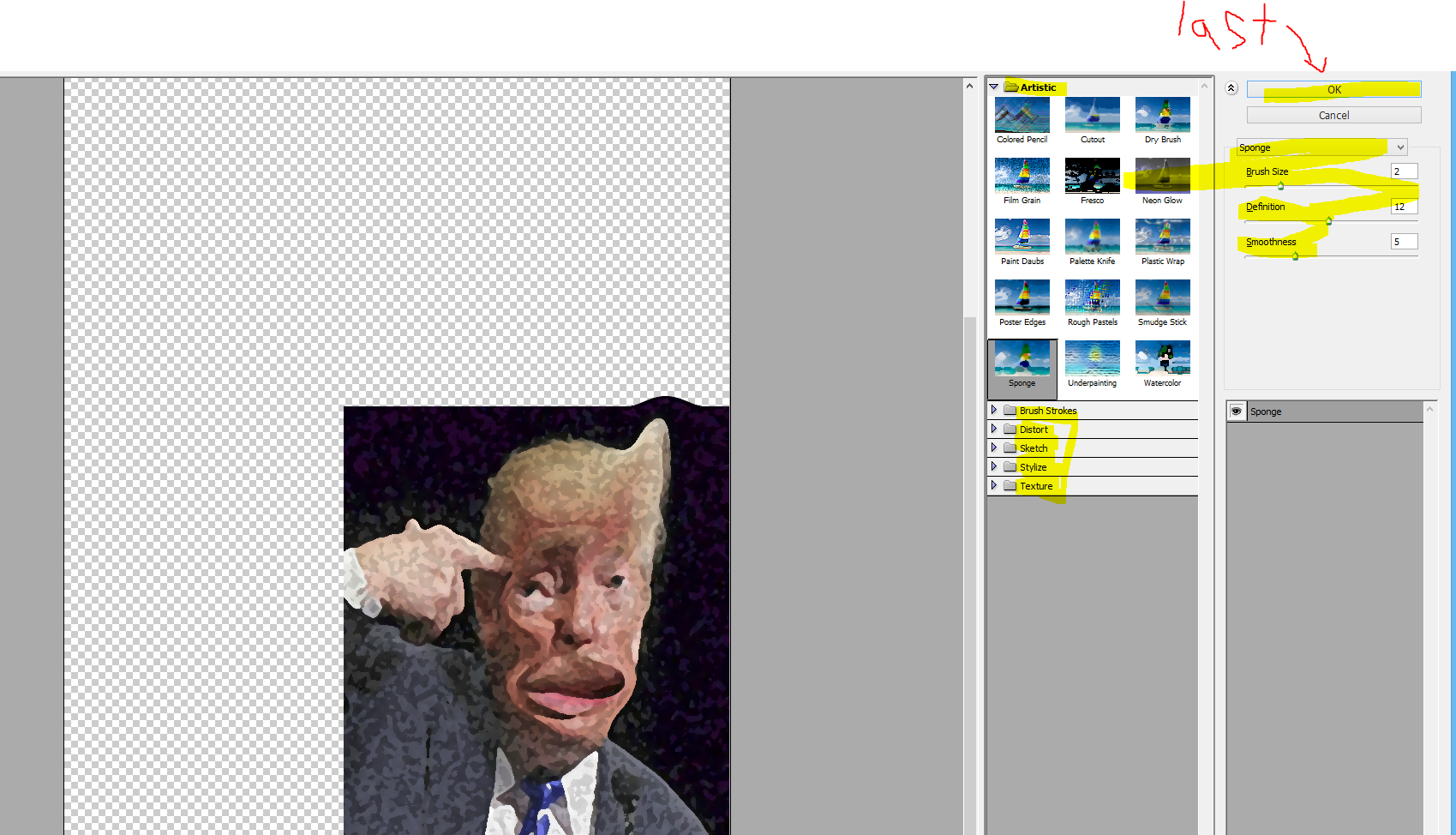
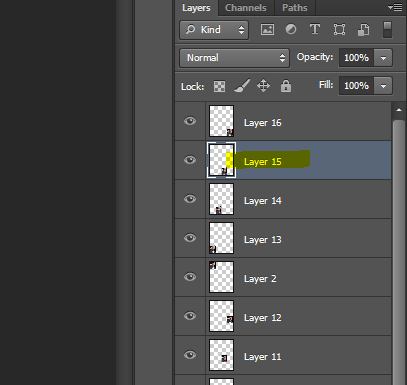
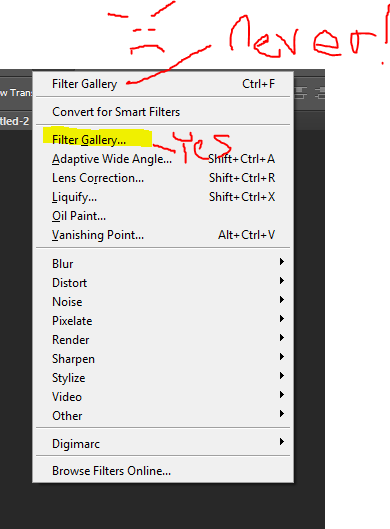
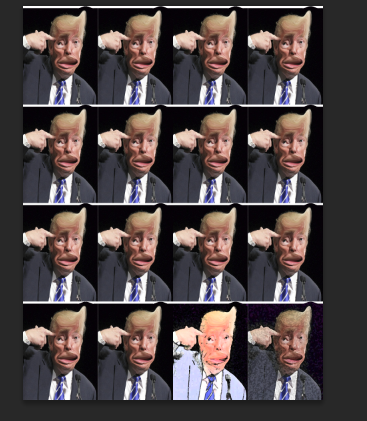

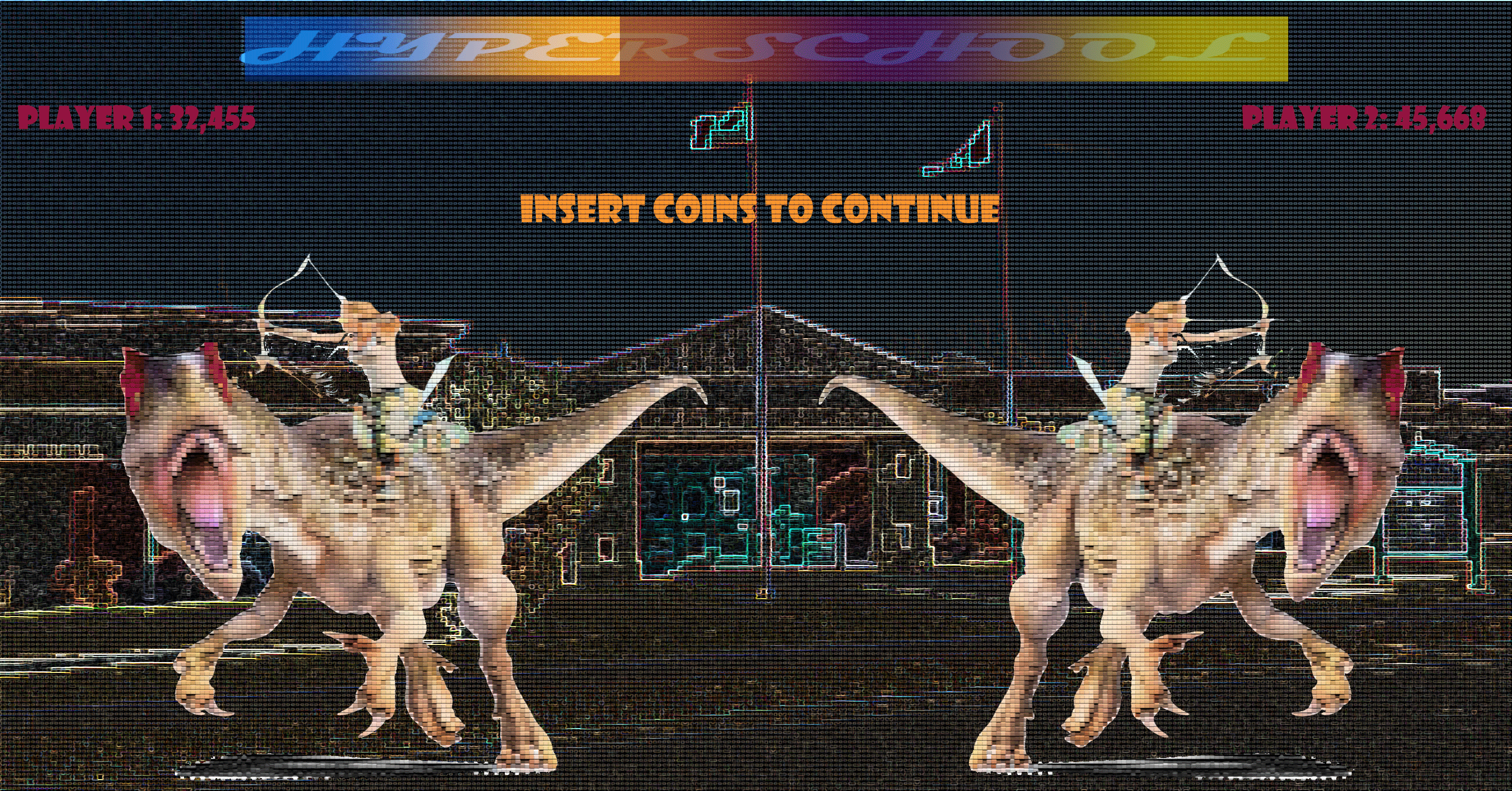
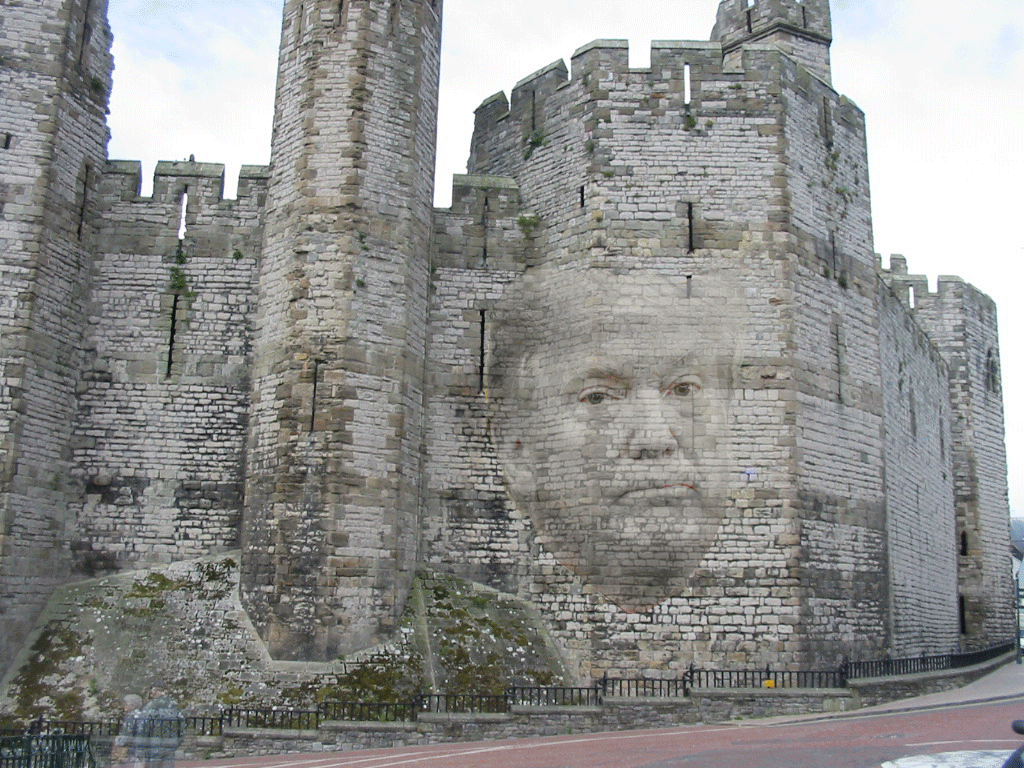
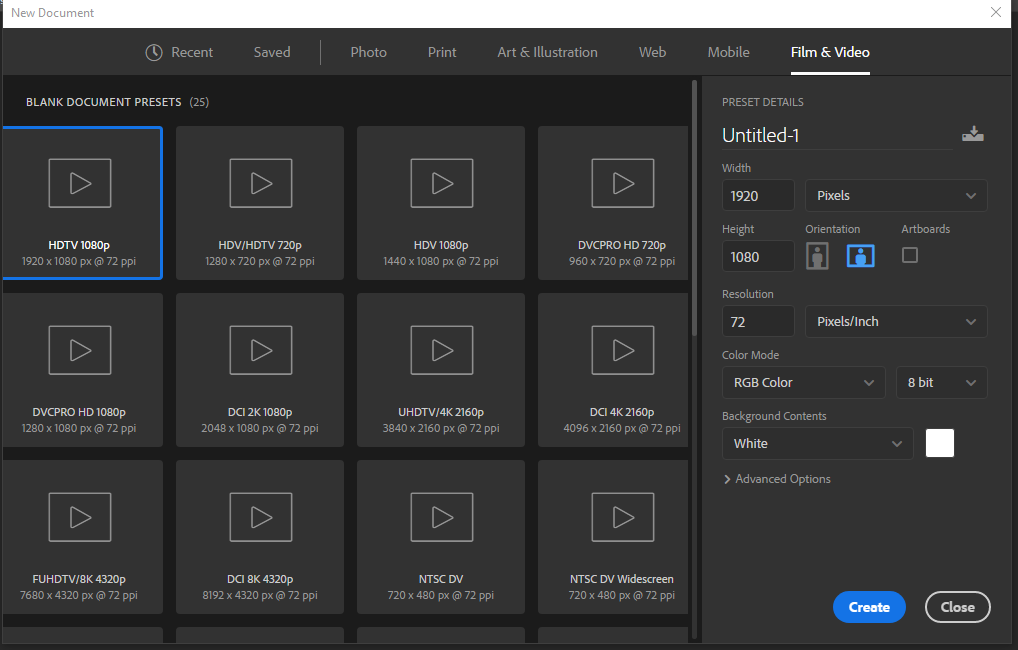
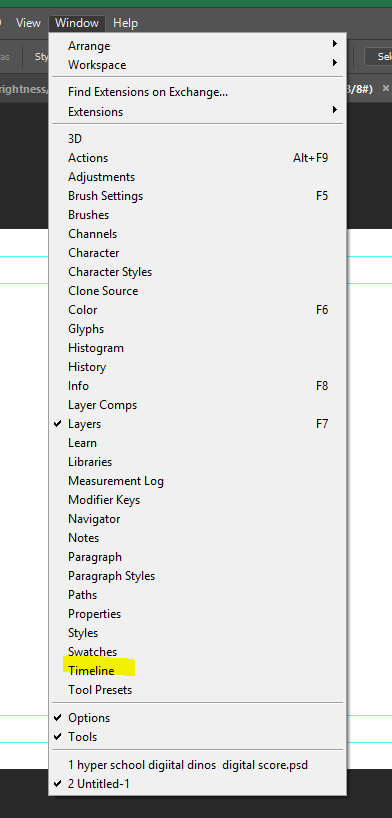
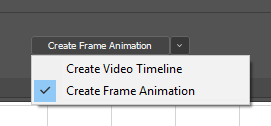

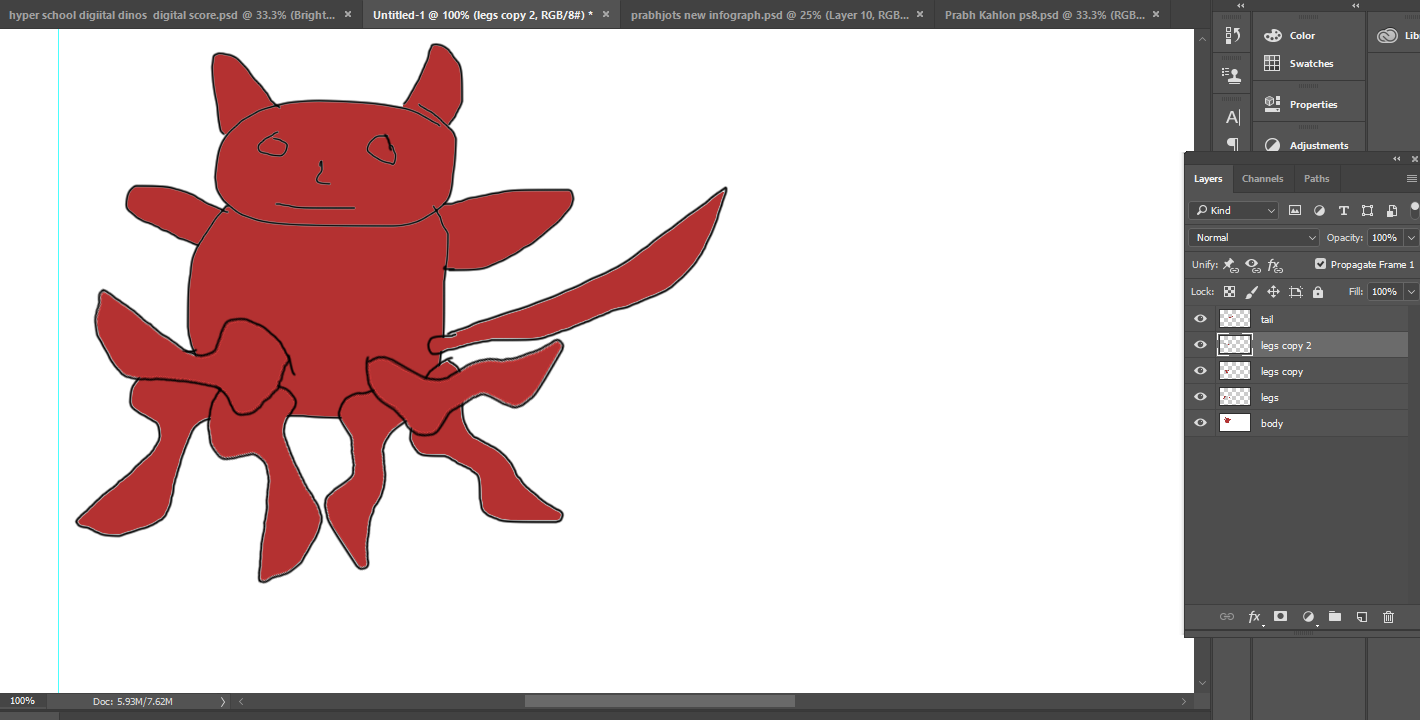

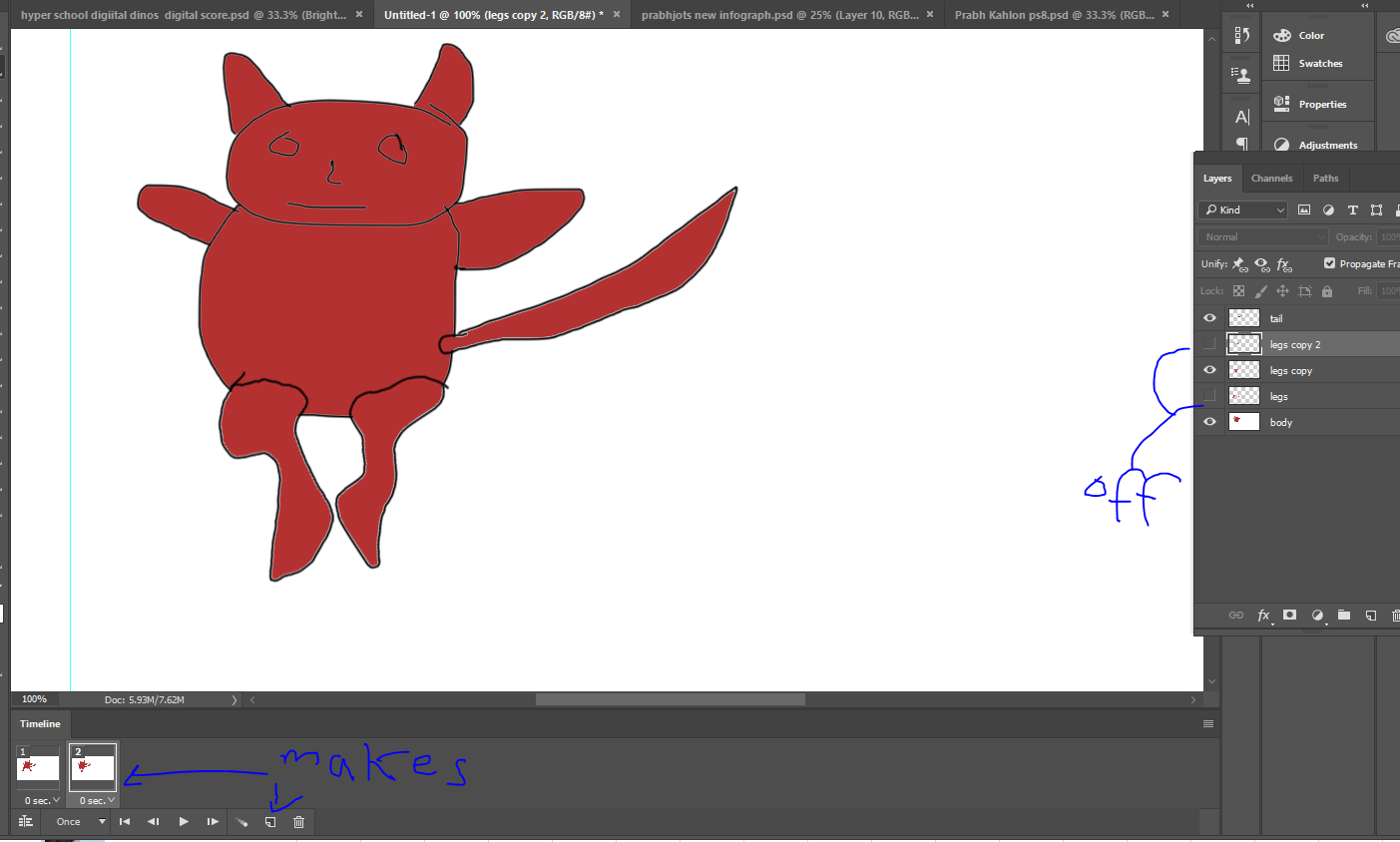


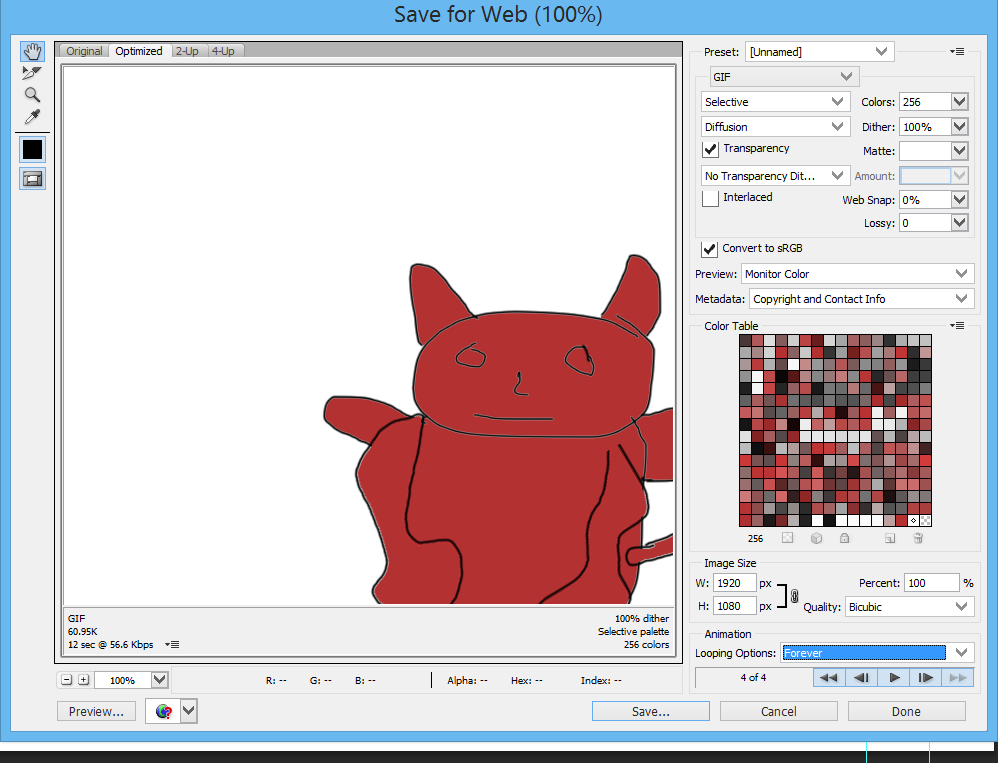
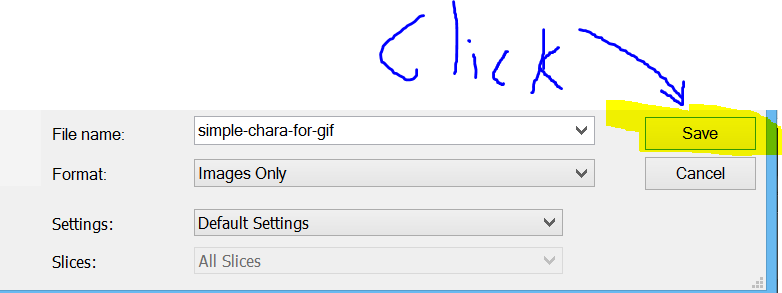


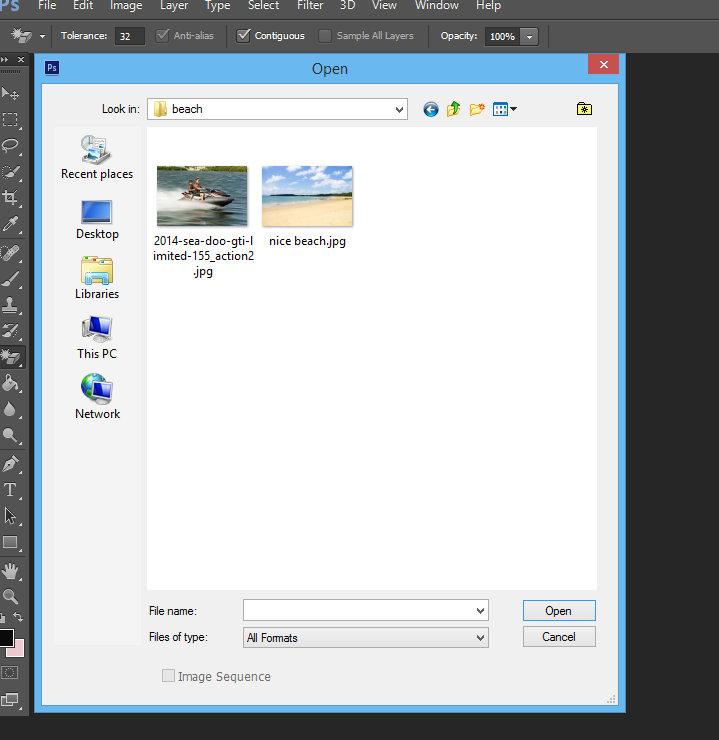


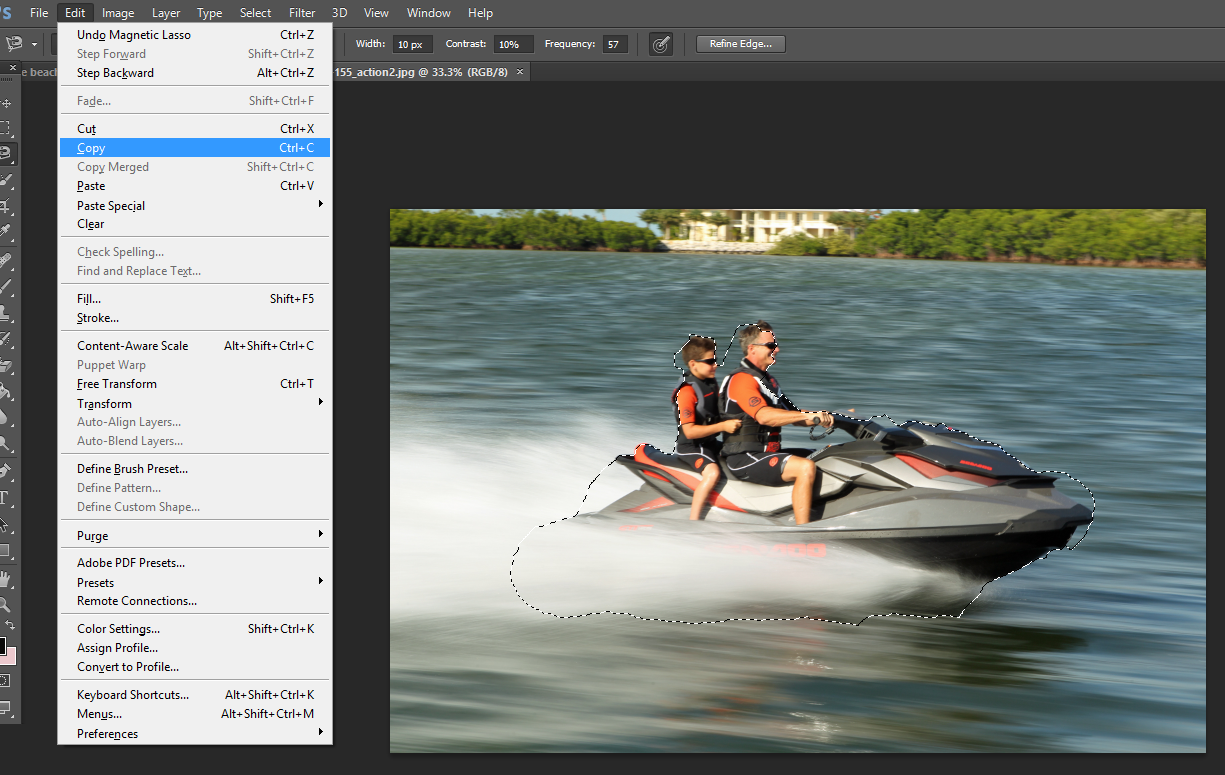
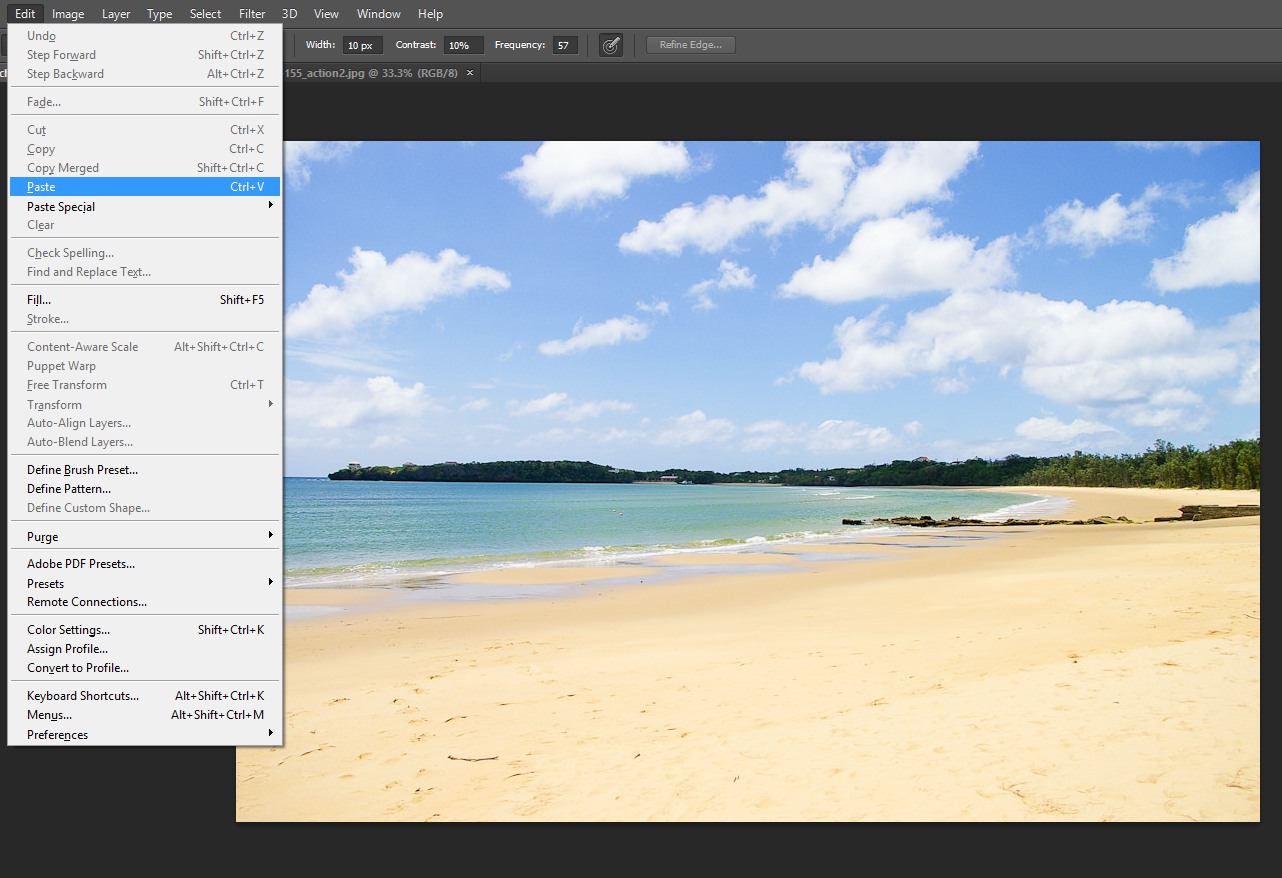


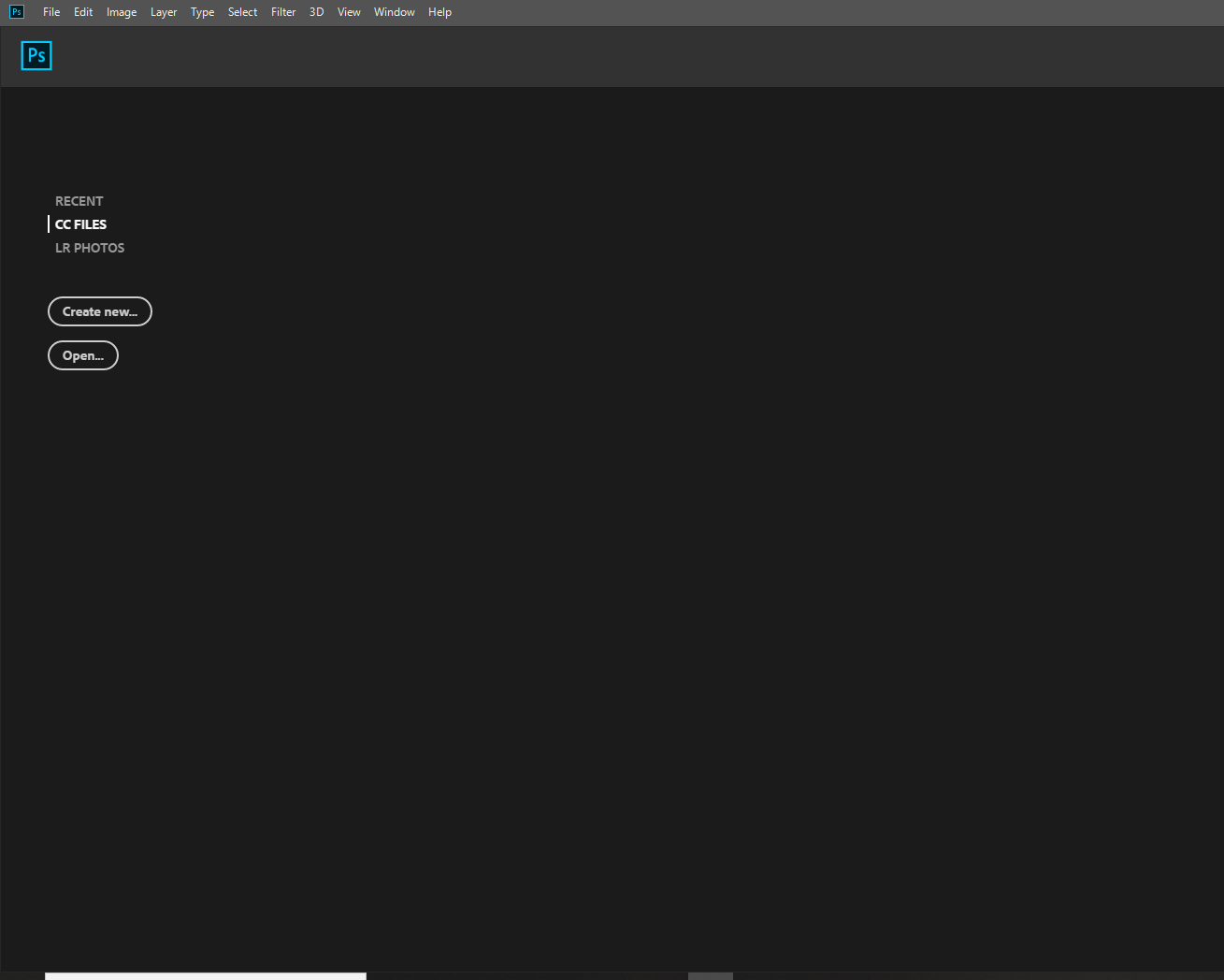
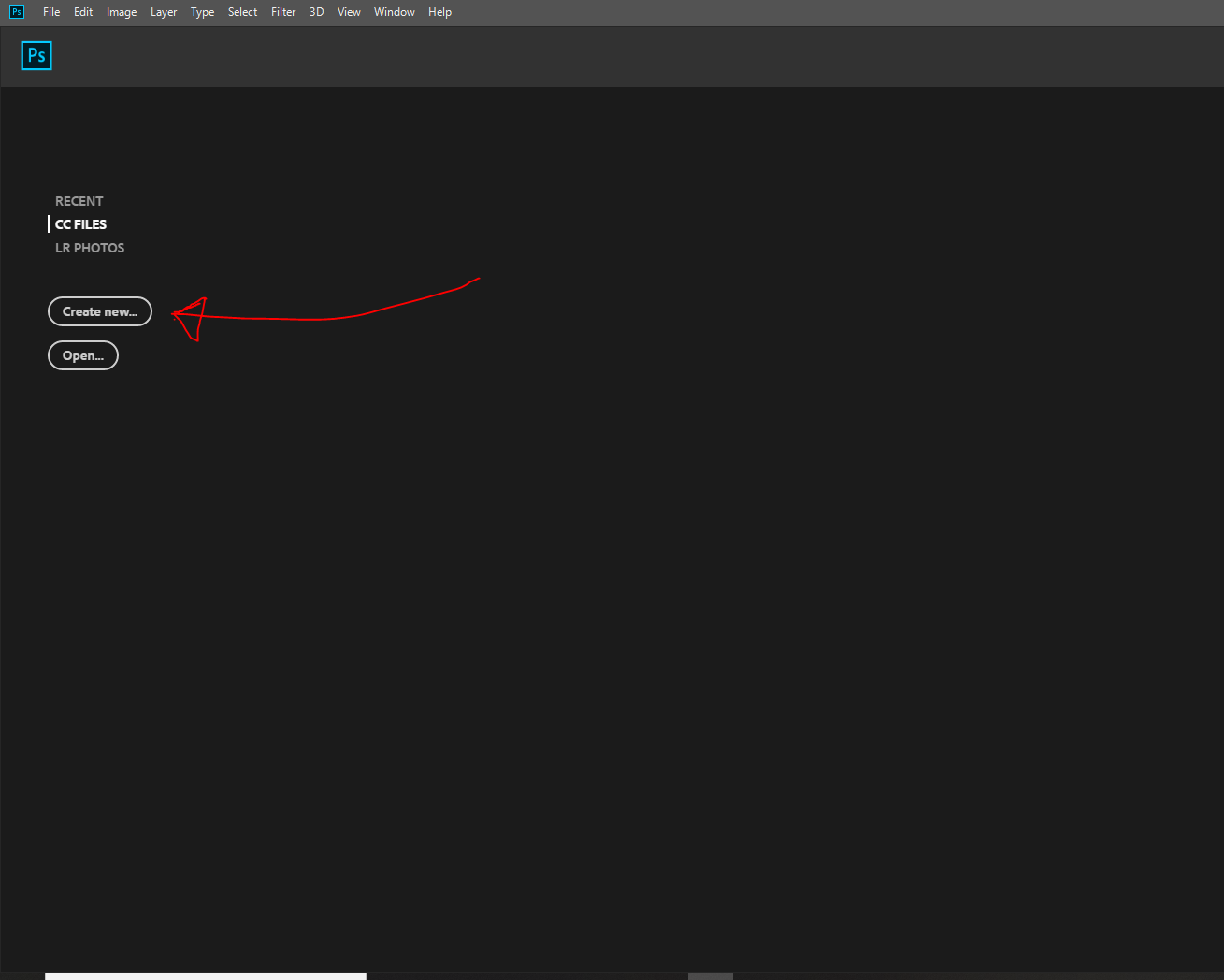
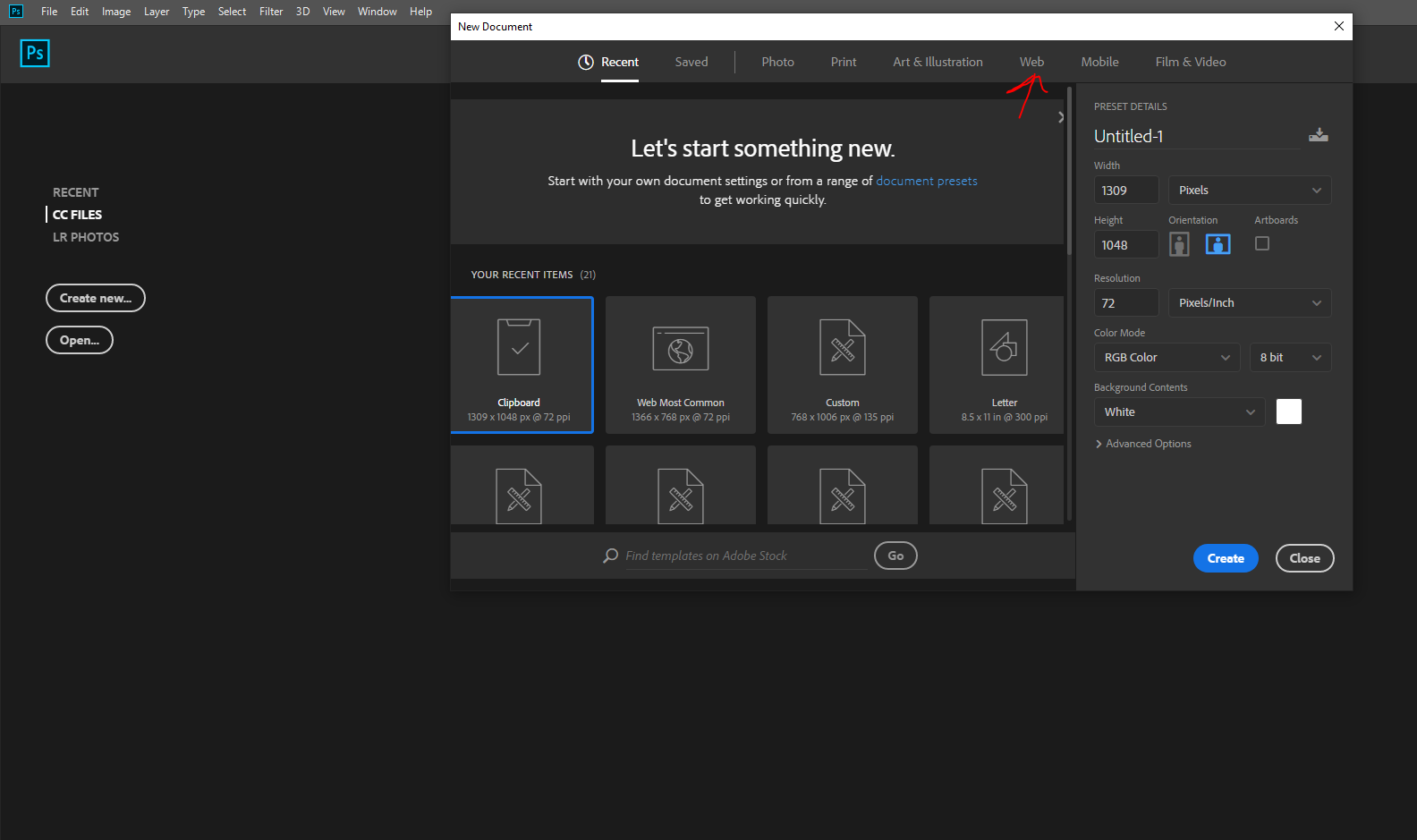

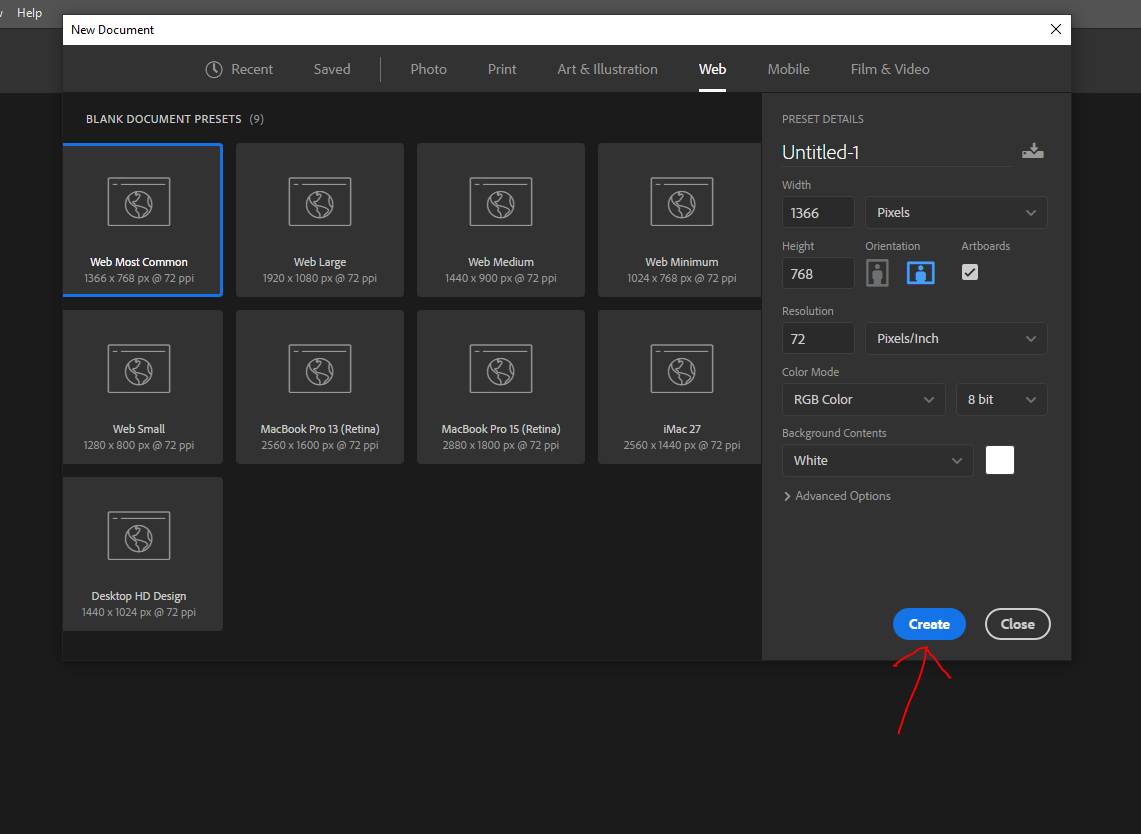


You must be logged in to post a comment.